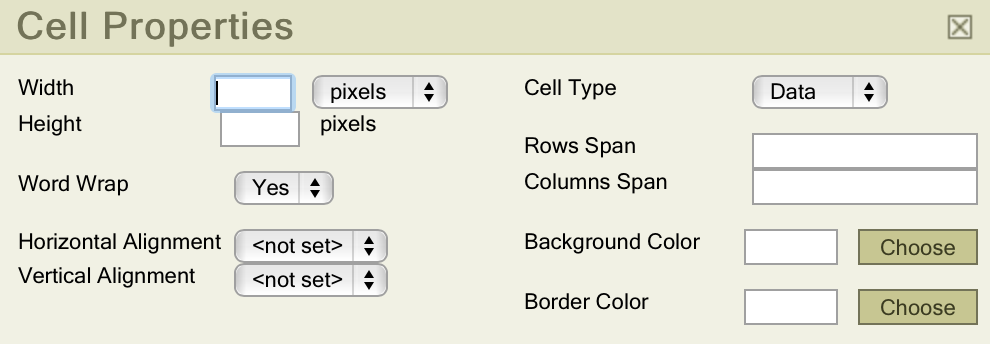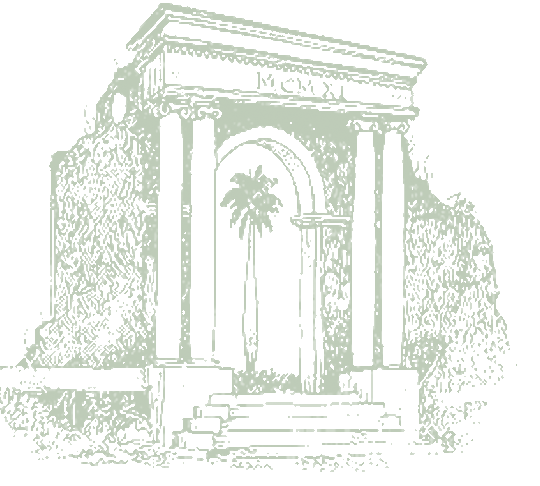Esta herrameinta permite el manejo de información, tablas, fotos y videos. El CMS utiliza una herrameinta open source conocida como ckeditor, que es un menú similar al de microsoft word para añadir, actualizar y modificar el texto de cada página. Si desea conocer más información puedes visitar http://ckeditor.com
CMS Menu

El menú de manejo de contenido tiene una variedad de opciones:
-
undo, redo,
-
cambiar tipo de letras tamaño y color de letras
-
Bold, italic,
-
Bullets númericos y con símbolo
-
Alineaciones de frases y párrafos
-
Insertar Imagenes previamente subidas al sistema y por referencias URL (Botón Browse Server)

-
Tablas

-
Insertar y remover links (Botón)

-
Insertar un video de You tube

-
Uso de anclas(flags)

-
Vista previa del HTML
Importante:
Todo documento y fotos que se van a utilizar debe estar previamente subidos. Visite el enlace de "Files". Luego dependiendo lo que quiera insertar, imagen, o link, utilice el botón de "Browse Server":
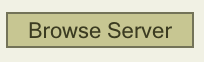
Este botón le abrirá una ventana con sus documentos y fotos para seleccionarlos.
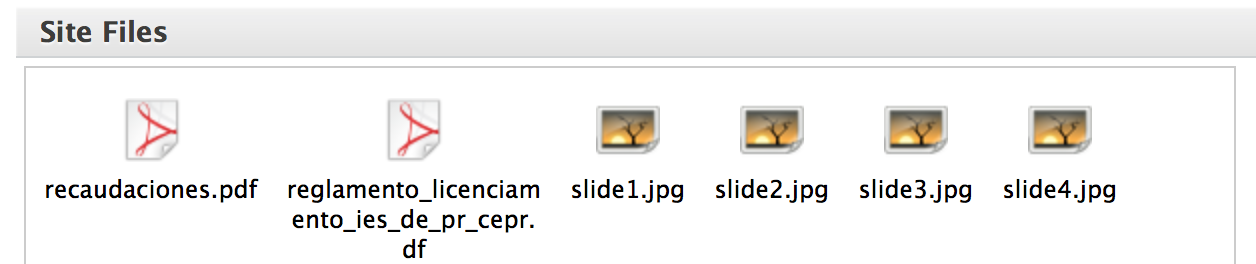
Opciones de Manejo de contenido y sus aplicaciones
 |
Video
Para añadir un video de Youtube debe presionar el botón con el logo de Youtube y luego escribir la dirrección en Youtube en que se encuentra el video.
|
|
|
|
 |
Enlace
Para insertar un enlace debe seleccionar el texto que desea convertir en enlace, luego presionar el botón de enlace y escribir el URL. Si lo que usted va a insertar esta guardado en el cms debe presionar Browse Sever y elegir el documento que desea. Además esta opción te permite remover el link.Para que el enlace creado abra en una ventana nueva debe presionar el botón de enlace, dar click en Target y luego deberá selecionar la opción de New Window.
|
|
|
|
 |
Imagen
Para insertar una imagen que no este guardada al cms debe presionar el botón de imagen y escribir el URL de la misma. Es requerido escribiir una breve descipción de la imagen en la parte de Altenative text. Para convertir la imagen en un enlace debe presionar el botón de imagen, dar click en link y escribir el URL al que desea enlazar la imagen.
|
|
|
|
 |
Ancla
Si el texto de su página es muy largo y usted desea darle la opción al usuario paraque con un solo click pueda volver al principio del texto lo puede hacer con la opción de Anchor. Primero debe dar click al boton de Anchor, debe escribir el nombre de su ancla. Luego de haber creado su ancla debe escribir el nombre para el enlace que desea lo lleve al inicio del texto. Ejemplo: Volver al inicio. Debe subrayar ese texto y dar click en el botón de link, cuando aparezcan las opciones de link type debe seleccionar Link to anchor in the text, luego escoger el nombre de su alcla. De esta manera fucionará correctamente.
|
|
|
|
 |
Código fuente de la página
Para ver y editar el código HTML de la página debe dar click en el botón de Source. El mismo será útil si desea aplicar estilos a elementos de la página.
|
Tabla
Para añadir una tabla debe presionar el botón de tabla, le apareceran unas opciones en donde podrá escoger la cantidad de filas y columnas, tamaño de su tabla y si desea poner algun título o descripción a su tabla y el aliniamiento de su tabla. Si no quiere que a su tabla se le vean los bordes en Border size debe escribir un cero.
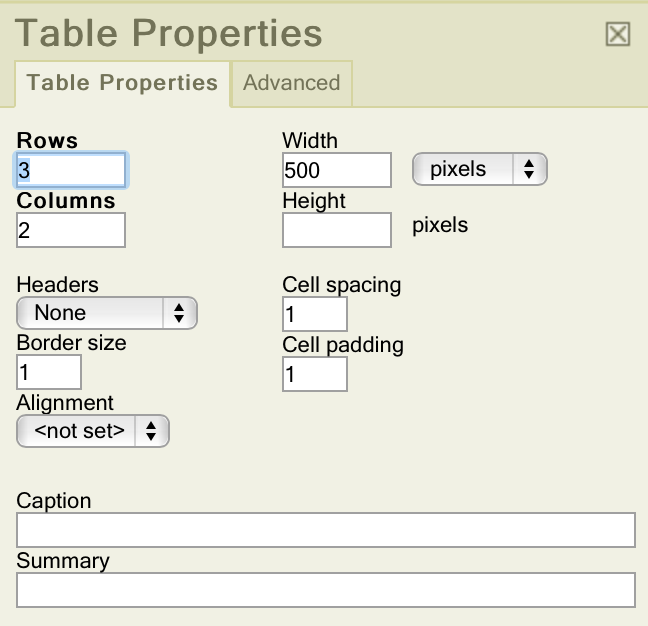
Una vez usted ya tenga su tabla puede segir editándola como si fuera en Word. Al hacer right click cuando esté en la celda le apareceran más opciones. Puedes añadir más filas y columnas o borrar las que desees.
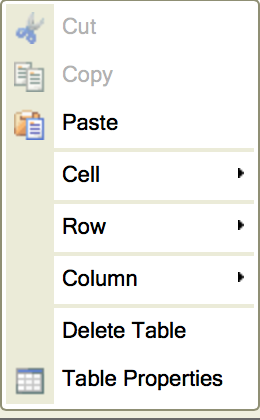
Al darle a Cell Properties apareceran más opciones para trabajar con lo que esta adentro de la celda. Por ejemplo puedes cambiar el aliniamiento de un texto o una imagen, si esta a la izquierda puedes cambiarla y centralizarla.