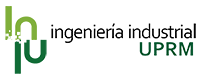¿Cómo Imprimir?
Impresión en Blanco y Negro
A continuación se ofrecen los pasos a seguir si deseas imprimir en blanco y negro. Este tipo de impresión es más barata y por lo tanto la recomendada. Lee cuidadosamente este documento pues si cometes errores, te va a costar y no podrás pedir rembolso.
No importa cual programa estés utilizando, al momento de imprimir, deberás escoger la opción de impresión que está en el menú de cada programa.
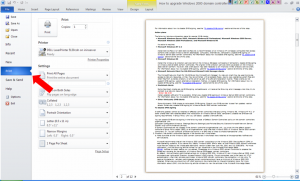
Luego seleccionas “PRINT” (en este ejemplo se está utilizando Word) y algunos programas requieren que se oprima el símbolo de la impresora.
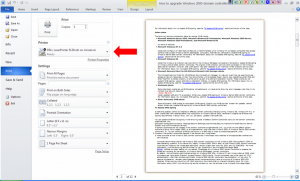
Asegúrate que la impresora que está seleccionada sea la siguiente “\\ininserver\Dell LaserPrinter 5130cdn”. En este momento puedes oprimir el botón de impresión o el botón “Print” para que tu documento sea procesado para imprimir. Luego te saldrá una ventana de factura, puedes ver un ejemplo más adelante.
Aumento en la Tinta y en la Calidad de Impresión
Para extender la vida de la tinta en la impresora, la opción de conservar tinta está preseleccionada. Esto tiene como resultado que la impresión se vería más clara de lo normal. También es importante que sepas que si tu documento tiene palabras muy pequeñas en tamaño, deberás cambiar esta opción o de lo contrario tu documento no sería legible.
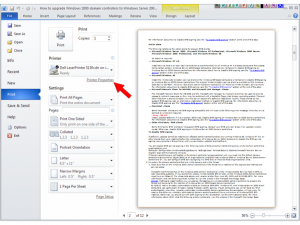
Para eliminar la opción de conservar tinta deberás oprimir “Printer Properties” en la pantalla de impresión.
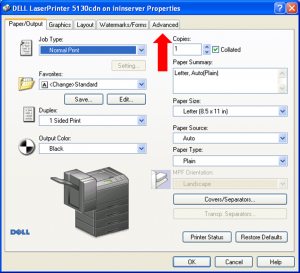
Se abrirá una nueva ventana y en esta tienes que seleccionar “Advanced”.
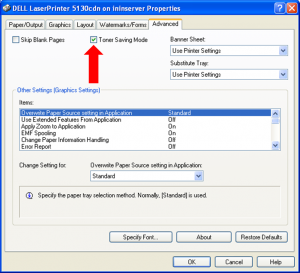
En la próxima ventana tendrás que remover la selección donde dice “Toner Saving Mode”.
Aceptas la configuración oprimiendo “OK” y finalmente oprimes el botón de impresión.
Existe otras opciones que puedes aprovechar en ésta impresora.
- Duplex – Permite la impresión por cada lado del papel. Al utilizar la opción Duplex, se te cobra 20% menos por la impresión del segundo lado del papel por lo que economizas dinero.
- Grapado – Te permite grapar el documento al terminar de imprimir. Es importante no tocar el documento mientras se mantiene imprimiendo o de lo contrario graparía mal tu trabajo.
A continuación verás el ejemplo de cómo seleccionar ambas opciones.
Uso de Opción Duplex
Antes de enviar tu documento a la impresora, deberás oprimir “Printer Properties” en la pantalla de impresión.
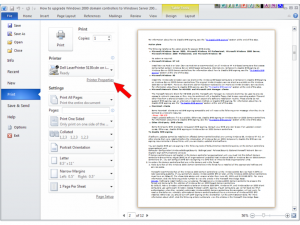
Luego te aparecerá esta pantalla.
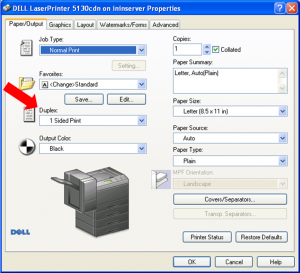
Donde dice “Duplex:” vas a escoger una de las dos opciones, “Long Edge Binding” o “Short Edge Binding”.
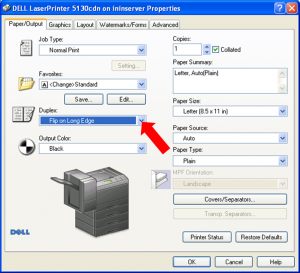
La opción “Flip on Long Edge” te permitirá imprimir por ambas caras y las hojas te van a salir tipo libro.
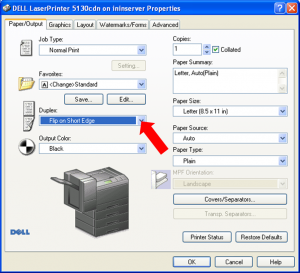
La opción “Flip on Short Edge” te va a permitir imprimir por ambas caras pero al pasar las páginas tienes que voltearlas hacia arriba como lo harías en una libreta de argollas de la parte superior.
Documento con Grapado Final
Si deseas que tu documento sea grapado automáticamente, deberás seguir las siguientes instrucciones.
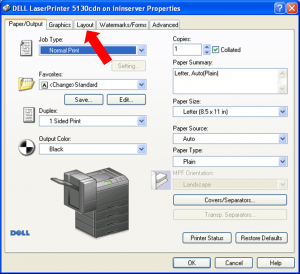
En la ventana de opciones vas a escoger el Tab llamado “Layout”.
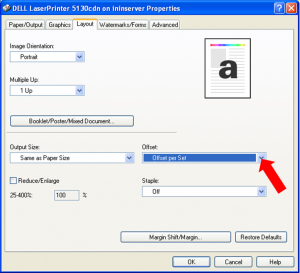
Deberás cambiar a la opción llamada “OFFSET” de “AUTO” a “OFFSET PER SET”.
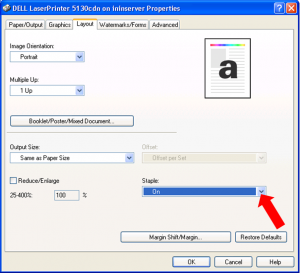
Ahora selecciona “ON” en la sección llamada “STAPLE”. Luego oprimirás “OK” y si ya no deseas hacer ningún cambio, puedes proceder a imprimir.
Antes de imprimir tu trabajo, asegúrate que no haya nada encima de la impresora (como por ejemplo bultos, libros o papeles abandonados) ya que al momento de una impresión Duplex, la hoja saldrá momentáneamente por la parte superior y si está obstruida, tu trabajo se afectará y lo perderás. Ten consideración con tus compañeros y nunca dejes nada encima de esa área.
Impresión a Color
A continuación se ofrece los pasos a seguir si deseas imprimir tu documento a color. Como la impresión a color es costosa te recomiendo que imprimas tus páginas a color por separado. Imprime todo lo negro primero y luego imprime tus páginas a color, de esta manera economizas dinero y tienes un trabajo más elegante. Si al momento de imprimir tienes seleccionado la opción de “Color”, todo el documento será interpretado como color y así se te habrá de cobrar. El sistema de factura no puede discriminar entre monocromático (blanco y negro) y color en un documento mixto por lo tanto pon atención a la hora de imprimir. Es tu responsabilidad imprimir por separado las hojas en blanco y negro si no deseas que se cobren como de color. Lee cuidadosamente este documento pues si cometes errores, te va a costar y no podrás pedir rembolso.
No importa cual programa estés utilizando, al momento de imprimir, deberás escoger la opción de impresión que está en el menú de cada programa.
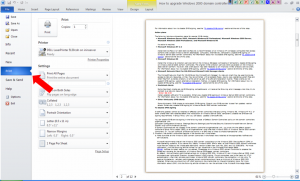
Luego seleccionas “PRINT” (en este ejemplo se está utilizando Word) y algunos programas requieren que se oprima el símbolo de la impresora.
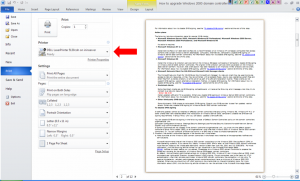
Asegúrate que la impresora que está seleccionada sea la siguiente “\\ininserver\Dell LaserPrinter 5130cdn”.
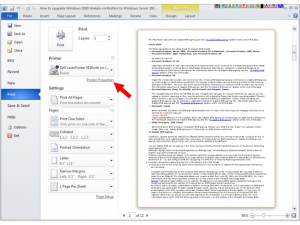
Será necesario que oprimas “Printer Properties” para que puedas manejar las diferentes opciones.
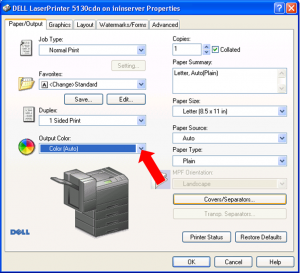
Al abrirse la nueva ventana cambia la opción que dice “OUTPUT COLOR” a “Color (AUTO)”.
Luego oprimirás “OK” y si ya no deseas hacer ningún cambio, puedes proceder a imprimir. Recuerda que puedes utilizar la opción Duplex si quieres que tu documento sea impreso por ambas caras del papel.
La impresión a color suele ser más lenta que la impresión en blanco y negro ya que los documentos tienen que ser procesados de manera diferente. Los archivos en PDF tardarán aún más en ser impresos y por tal razón deberías tener paciencia.
Para evitar errores de impresión, BAJA EL DOCUMENTO A LA ESTACIÓN ANTES DE IMPRIMIRLO. Si tratas de imprimir desde una página de Internet, de seguro vas a tener problemas.
Factura por Impresión
Al enviar tu trabajo para ser impreso, se abrirá una nueva ventana y en esta se mostrará la factura por impresión. Haz una pausa y lee cuidadosamente la información que aparecerá.
A continuación puedes ver un ejemplo;
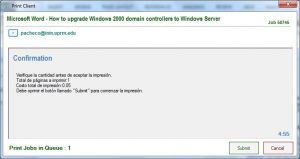
Notarás que te especifica la cantidad total de páginas para imprimir y lo que te va a costar. Tienes que estar pendiente ya que si tu documento está en blanco y negro pero olvidaste cambiar la opción de “Color” a “Black”, te lo va a cobrar como color y estarías perdiendo dinero. Te recomiendo que cada vez que imprimas a color, cambia la opción inmediatamente a “Black” para evitar errores. Esta ventana está limitada a cinco minutos por lo que si no oprimes el botón llamado “Submit”, se cerrará automáticamente y tu documento no se imprimiría. Una vez oprimas el botón, el programa te cobraría el costo total de tu impresión.
Balance de Impresión
Para conocer tu balance de impresión puedes lograrlo con cualquiera de estas dos opciones.
Opción Número Uno
Busca en el TASKBAR el ícono en forma de árbol y luego oprime “Right Click” en tu mouse, esta acción abrirá una pequeña ventana y debería verse de la siguiente manera;
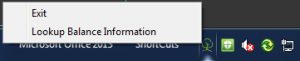
Luego selecciona el área llamada “Lookup Balance Information” y luego de unos segundos notarás que se abre una ventana con la información sobre el balance de tu cuenta.
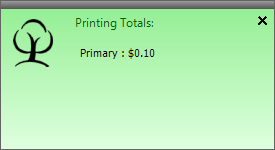
Opción Número Dos
Al momento de realizar una impresión, antes de oprimir el botón llamado “Submit”, deberías seleccionar la pestaña que se encuentra justo al lado del nombre de tu cuenta y esto te mostrará toda la información sobre el costo por impresión así como la cantidad remanente de tu cuenta. En la próxima imagen puedes ver un ejemplo de la ventana antes y después de seleccionar la pestaña.
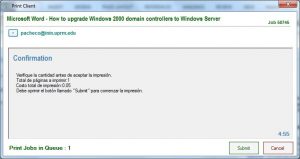
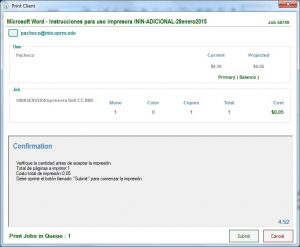
A continuación los Precios por Impresión
Papel 8.5 x 11 pulgs. (Conocido como Letter Paper)
Blanco y Negro — $0.05
Duplex – la segunda cara, 20% menos
Grapas – gratis
Color — $0.25
Duplex – la segunda cara, 20% menos
Grapas – gratis
Papel 8.5 x 14 pulgs. (Conocido como Legal Paper)
Blanco y Negro — $0.10
Duplex – la segunda cara, 20% menos
Grapas – gratis
Color — $0.30
Duplex – la segunda cara, 20% menos
Grapas – gratis
Problemas a la Hora de Imprimir
Al momento de imprimir podemos encontrarnos con el problema de que la impresión no progresa. Esto es un problema técnico que suele ocurrir con algunas cuentas. Para poder superar este defecto, será necesario seguir los siguientes pasos.
Paso 1
Entrar al Start Menu y luego seleccionar donde dice “Devices and Printers”
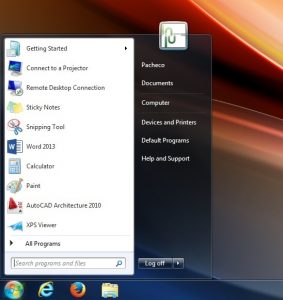
Paso 2
Se abrirá una ventana con la información de las impresoras instaladas. Será necesario hacer “Right Click” a la impresora que lleva el nombre de “HP Laserjet 4250 PCL 6…” y luego seleccionas “Remove Device” para eliminar la misma. Completa la remoción de la impresora antes de seguir con el próximo paso.
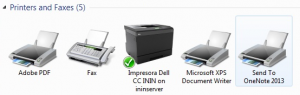
Paso 3
Regresas al “Start Menu” y en el “Search Bar” vas a oprimir la tecla de “Backslash” “\”, esta tecla la encuentras sobre la tecla de “Enter” en el Keyboard.
Te debería salir el nombre del servidor (\\ininserver) y luego debes seleccionarlo haciendo doble “Click”.
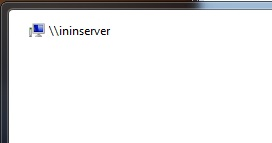
Paso 4
Se abrirá una nueva ventana y en esta vas a poder ver las diferentes carpetas y opciones que son compartidas por el servidor. Será necesario hacer doble “Click” en el ícono de la impresora que lleva el nombre de “HP Laserjet 4250 PCL6 (CC_ININ)”
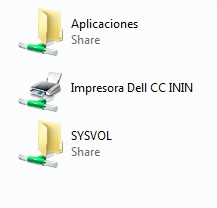
Ya deberías poder imprimir pues al seguir estos pasos estás instalando la impresora dentro de tus recursos disponibles.
Las pasadas instrucciones son un ejemplo de cómo hacer para cambiar las opciones usando WORD, cada programa puede tener una manera de impresión un tanto diferente por lo que será necesario que investigues hasta que puedas llegar a las ventanas de opciones.
ITT
Creado el 3 agosto 2012
Revisado 9 noviembre 2012
Revisado 27 Noviembre 2012
Revisado 24 junio 2013
Revisado 13 marzo 2018